©2020, Ontario Association of Architects (OAA). Management of the Project articles may be reproduced and distributed, with appropriate credit included, for non-commercial use only. Commercial use requires prior written permission from the OAA. The OAA reserves all other rights.

Traditionally, contractors submitted (usually via courier) multiple full size (e.g. 24” x 36”) printed sets of shop drawings for review by the architect and other consultants. One set was red-lined by the project architect and then given to a technologist or intern to copy onto the other sets. The drawings were then forwarded to other consultants as required where the same process (mark up and copy) was repeated. The process was tedious, prone to error and took a long time, particularly when multiple consultants were involved.
Shop drawings are now typically received electronically via e-mail (or cloud storage or an FTP site) in PDF format. It is preferable to review the shop drawings electronically and avoid printing them out for mark up, then having to scan them again in order to send them back.
Shop drawings can be scanned from a hand-drawn original, but are preferably (and typically) exported from CAD or other software. It is critical that the PDF sheet size be the same size as the original. This avoids pixilation and allows the user to zoom in on-screen and retain full legibility.
It is helpful to have 2 large screens; one for the shop drawing(s) being reviewed and the other for the architectural CAD drawing or other reference material the shop drawing is being checked against. Having just one screen would require flipping back and forth between the shop drawing(s) and the architectural drawing(s) or having hard-copies of the reference material.
The shop drawings can be reviewed on-screen and marked up using software such as Adobe Acrobat Reader. Acrobat Reader and some of the competitors are available for free. Their capabilities vary and the reader should compare the available software to determine what is best suited to their needs. This article describes the use of Acrobat Reader as it is the one the authors are most familiar with.
Prior to using it for the first time, it will be necessary to create an appropriate electronic shop drawing stamp. The stamp can be created in CAD or any other software that exports to a PDF file. With a little reading of the help file and examination of the sample dynamic stamps, it is possible to create stamps in which the review date and the reviewer’s name are inserted automatically. If this is done, then a different stamp for each shop drawing status can be created.
With a little more effort and some java-script programming, only one stamp is needed, with the status being assigned in response to a user selection when the stamp is inserted into the document.
Stamps can be imported into the reader software using the utility provided or simply dropped into the appropriate folder.
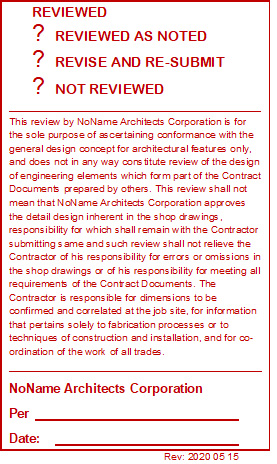
To use a stamp, open a PDF file for review, click on “Comment” tab at the upper right of the window for the Drawing Markups tools. In the “Annotations” section, click on the down arrow beside the image of a rubber stamp. Click on the thumbnail image of the stamp you want to use and click on the document to insert the stamp. The stamp may be repositioned or re-sized as needed. Add appropriate notes and any required information not automatically inserted.
To reduce the likelihood of tampering, the stamp, mark ups, and comments should be made part of the background image. A “Flatten Page Content Tool” is available online to do just that within Acrobat Reader.
Save the marked-up file with a new name in the appropriate folder on your computer (Refer to the peer article on Project Document Filing). Once all the consultants' mark-ups are recorded in the same document, it can be sent back to the contractor or project manager electronically. If the software you use to send and receive documents doesn’t automatically track when documents are transmitted, try to manually create a tracking record. If you are using email software, this can be done by requesting delivery and read receipts prior to sending the email with documents attached. If not automatically created, make a PDF file of the email receipts and file them either in the folder with the reviewed shop drawings or in separate transmittal folder.
For additional information, refer to Canadian Handbook of Practice (CHOP), and to Reviewing Submittals during of the construction phase in the OAA Knowledge Base.
These articles do not represent OAA policy or guidance but rather are based on the opinions and experiences of members of the OAA and are prepared for the benefit of the profession at large.
Download
Updated: 2020/Jun/15